Editor
The editor in Pandemic's Script Creator (PSC) is what you'll be using to create both Scripts and Custom Actions.
When you first open PSC and press "Create New Script", you'll be greeted with this empty editor:
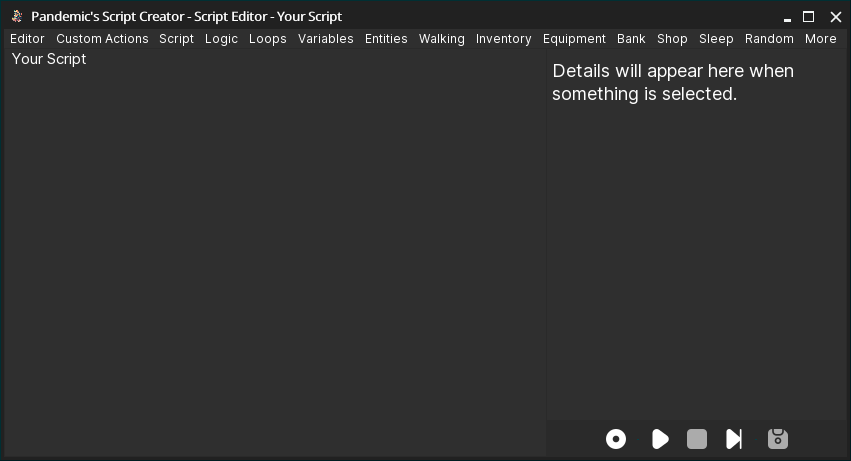
Menu Bar
At the top of the editor, you'll find the menu bar which is where you can find and add all actions in PSC.
There are many other categories hidden away under the More menu, along with various tools and useful links under the Editor menu.
If you're having trouble finding a specific action, try using the Action Search instead with Shift+Shift!
Action Tree
The large section on the left of the editor is the where all of your script's actions will be located.
This is where you can rearrange, edit, or remove the actions in your script.
Searching Your Script
You can press CTRL+F to search anywhere in your script for an action by name or just by a parameter you used.
You can type what you want to search for and press Enter to search forward, or Shift+Enter to search backwards.
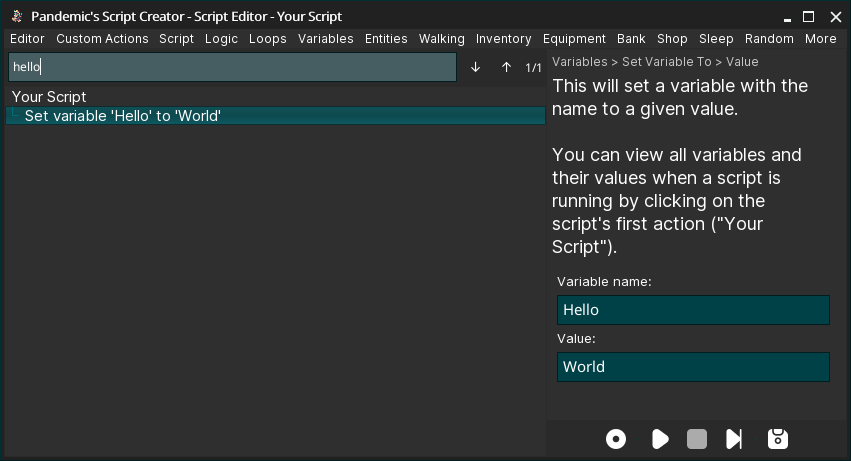
Action Context Menu
By right-clicking an action in the Action Tree, you'll be presented with this menu allowing you to do many special actions for that action:
Copying and Pasting Actions
With PSC, you're able to copy and paste actions between different PSC editors, and also share your actions directly with others.
Simply select the actions you want to copy and press CTRL+C, then paste them to someone (or in another PSC editor!)
Here's what a single log action looks like when it copy it, try copying and pasting it into your editor:
// Copy and paste this into your Pandemic's Script Creator editor!
[{"id":"LOG","properties":{"Message":"Hello World!"}}]
Undo and Redo
PSC's editor also supports both undo (CTRL+Z) and redo (CTRL+SHIFT+Z) for any action changes.
You can also find these as dedicated menu items under the Editor menu.
Details Panel
You'll find the Details Panel on the right side of the editor, which shows information and parameters (any input the action asks for):
Output
As mentioned in the Variables guide, some actions have output if they succeed.
You can find what the action will output in the details panel under the action's description.
Script Controls
Finally, at the bottom right of the editor you'll find the script controls.
From left to right, these controls are:
- Start the Action Recorder
- Start (or pause) the script
- Stop the script
- Step Forward
- This is a very useful debugging tool, letting you run just a single action then pausing
- Save script